Probabilmente hai sentito parlare della Cache SSD (Solid State Drive) e di come l'allocazione di una certa parte del tuo SSD come cache di sistema potrebbe aiutare a migliorare le prestazioni del tuo PC. Ma cos'è di preciso una Cache SSD?
Se sei qui per questo, abbiamo tutto ciò che devi sapere al riguardo!
{index}
Cos'è una cache?
Prima di parlare delle Cache SSD, definiamo prima cos'è una cache: puoi pensare a una cache come a un magazzino in cui vengono conservati gli oggetti per un uso futuro.
Nel caso di una cache del computer, è uno spazio nell'hardware del tuo computer (RAM, CPU, disco rigido, SSD) che memorizza i programmi utilizzati di recente e di frequente in modo che il tuo computer possa recuperarlo facilmente la prossima volta che ne hai bisogno. questo riduce i tempi di caricamento e aiuta i programmi ad essere eseguiti molto più velocemente.
Un buon esempio di cache è la cache del browser Web. Immagini, HTML, Javascript e altri dati vengono memorizzati nella cache locale mentre navighi in Internet in modo che le pagine che frequenti vengano caricate più velocemente la prossima volta che lo apri.
Cos'è una Cache SSD?
Una Cache SSD è quando si utilizza una parte o la totalità di un SSD come cache (con un minimo di 18,6 GB).
Pertanto, la Cache SSD, comunemente nota anche come cache flash, è il processo di archiviazione dei dati temporanei sul Chip di memoria flash SSD e poiché gli SSD utilizzano celle di memoria flash NAND veloci, le richieste di dati e le prestazioni complessive di elaborazione saranno notevolmente più veloci.
In effetti, se stai usando solo l'HDD convenzionale, la Cache SSD è uno degli aggiornamenti più convenienti che puoi fare in cambio di tempi di avvio e caricamento più rapidi. Stiamo parlando di tempi di avvio di 30 secondi (o più lungo) a soli 8 secondi (più o meno) e ottieni un sistema più reattivo nel complesso.
Tuttavia, se stai già utilizzando un SSD come unico mezzo di archiviazione, non puoi davvero ottenere nulla dalla Cache SSD.
Tipi di Cache SSD
Esistono diversi tipi di Cache SSD che possono essere utilizzati, a vantaggio di circostanze diverse, rispettivamente: Memorizzazione nella Cache SSD write-around Memorizzazione nella Cache SSD write-back Memorizzazione nella Cache SSD write-through Caching SSD write-around Il write-around SSD Caching è il processo di scrittura diretta dei dati nella memoria principale bypassando inizialmente la cache.
Tuttavia, poiché i dati che vengono eventualmente memorizzati nella cache vengono prima inviati all'SSD effettivo, il processo di spostamento di questi dati nella cache sarà più lento Dopotutto, non c'è cache per aiutare a spostare le cose nella cache (è solo cache fino in fondo ...). Still, this system is incredibly efficient because the data is copied back to the cache only when the data is recognized as “hot” (in others word, when the data is identified to be used frequently). This means the cache won’t be flooded with irrelevant data and will only cache the data that would benefit from being cached the most.
Write-back SSD Caching
Il write-back SSD Caching scrive prima i dati nella Cache SSD e quindi li invia al dispositivo di archiviazione principale solo dopo che i dati sono stati completamente scritti nella Cache SSD.
Ricorda, il caching è molto meglio delle normali operazioni di lettura / scrittura, quindi questo porta a una bassa latenza sia per le operazioni di scrittura che di lettura.
Ma in caso di errore della cache, i dati memorizzati nella cache andranno persi.
Questo è il motivo per cui i produttori che utilizzano questo tipo di memorizzazione nella cache investono in prodotti che eseguono scritture duplicate per aggirare il problema. Caching SSD write-through Il caching SSD write-through scrive i dati sia nella Cache SSD che nella memoria del dispositivo principale allo stesso tempo.
Oggigiorno sono anche le soluzioni di memorizzazione nella cache e di archiviazione ibrida comunemente utilizzate.
I dati verranno resi disponibili dalla Cache SSD solo quando l'host conferma che l'operazione di scrittura è stata completata sia sulla Cache SSD che sul dispositivo di archiviazione principale.
Quale tipo di Cache SSD è il migliore per te?
La memorizzazione nella Cache SSD write-around è la soluzione migliore se non si desidera inondare la cache con dati che non verranno utilizzati molto spesso.
Tuttavia, questo porta a una maggiore latenza quando si caricano nuovamente i dati "caldi" riconosciuti nella cache.
La memorizzazione nella Cache SSD write-back è la più veloce poiché non deve attendere il completamento dello storage sottostante, ma anche se questo risolve i problemi di latenza, i dati saranno sempre messi a rischio poiché un'interruzione di corrente potrebbe danneggiarli. La memorizzazione nella Cache SSD write-through è il tipo più comune di memorizzazione nella cache oggi. I dati vengono scritti contemporaneamente sia nella cache che nella memoria sottostante e la scrittura è considerata completa solo quando viene scritta nella memoria.
Questo lo rende il metodo più sicuro, ma anche il più lento.
Come funziona la Cache SSD?
Indipendentemente da come i dati vengono memorizzati nella cache, i file necessari per eseguire un programma verranno caricati dall'unità di archiviazione in base alla gerarchia dei diversi livelli di archiviazione temporanea. Questo di solito inizia dalla memoria cache più veloce fino alla memoria cache più lenta, a seconda del tempo di risposta dei dati.
Quindi, i file a risposta rapida andranno direttamente alla cache della CPU mentre i dati a risposta più lenta vanno alla RAM, e quindi - almeno nell'esempio seguente - il disco rigido si trova per ultimo.
Il trucco? Sebbene il disco rigido sia il più lento di questi, il che significa che vuoi evitare di accedere ai dati che sono presenti troppo spesso, contiene anche la maggior parte dei tuoi dati.
Come funziona la Cache SSD
Quando la Cache SSD è configurata, tuttavia, va tra la RAM e il disco rigido poiché la sua velocità della cache è più veloce di un disco rigido (ma comunque più lenta di una RAM). Memorizzazione nella Cache SSD L'aggiunta di un altro posto in cui il sistema può cercare i dati è ciò che rende tutto più veloce poiché la Cache SSD è significativamente più veloce delle cache del disco rigido convenzionali. In che modo mi aiuta a risparmiare denaro? Acquistare un SSD delle stesse dimensioni del tuo disco rigido è molto costoso. Tuttavia, un piccolo SSD non dovrebbe bruciare un enorme buco nel tuo portafoglio.
Quindi, se un SSD da 500 GB è troppo costoso per te, un SSD da 64 GB o anche da 32 GB dovrebbe essere più che sufficiente per darti un enorme aumento di velocità senza costare una cifra esorbitante.
Di cosa ho bisogno per eseguire correttamente la Cache SSD?
Se stai usando un processore Intel usare la memoria SSD NAND come cache su un sistema Intel è facile e tutto ciò di cui hai bisogno sono i seguenti:
- Una scheda desktop basata su chipset Intel® Z68, Z87, Q87, H87, Z77, Q77 o Intel® H77 Express Un processore Intel® Core ™ con pacchetto LGA 1155 o 1150
- Un BIOS di sistema con la modalità SATA impostata su RAID Versione software Intel® RST 10.5 o successiva
- Singolo disco rigido o più unità in un volume RAID Solid State Drive (SSD) con una capacità minima di 18,6 GB Sistemi operativi Windows 7, Windows 8 o Windows 10 (edizioni a 32 e 64 bit)
Prima di ogni altra cosa, configurare la modalità SATA nel BIOS.
- accendere il computer e premere ripetutamente il tasto F2 per caricare il menu del BIOS.
- vai all'opzione Configura unità SATA.
- selezionare l'impostazione per Chipset SATA Mode e modificare il valore in RAID.
- premere il tasto F10 per salvare le impostazioni e riavviare il sistema.
Abilitazione della tecnologia Intel Smart Response (SRT)
Per utilizzare la Cache SSD, assicurati di installare tutti i driver di dispositivo richiesti e il software Intel SRT più recente qui.
Al termine, segui i passaggi seguenti:
- apri ed esegui il software Intel RST.
- fare clic su Abilita accelerazione nel menu Stato o Accelera . Fare clic su Abilita accelerazione nel menu Stato o Accelera
- scegli l'SSD per il dispositivo cache.
- scegliere la dimensione dall'SSD da allocare come memoria cache. NOTA : lo spazio rimanente sull'SSD può essere utilizzato per l'archiviazione dei dati, utilizzando il volume RAID 0 a disco singolo che viene creato automaticamente.
- scegliere il volume RAID (unità) che si desidera accelerare.
- scegliere la modalità avanzata (write-through) o la modalità ingrandita (write-back).
Nota: la modalità ingrandita ottimizza le prestazioni di input / output mentre la modalità avanzata ottimizza la protezione dei dati. Scegli la modalità avanzata se non sei sicuro. In questo modo i dati vengono scritti sia nella Cache SSD che nella memoria del dispositivo principale allo stesso tempo, assicurandoti i dati non vengono persi durante un'interruzione di corrente o un'interruzione improvvisa di alimentazione. - Scegli la modalità avanzata e fare clic su OK. La pagina dovrebbe aggiornarsi e un prompt dovrebbe mostrare che la nuova configurazione dell'accelerazione è stata configurata correttamente.
Dopo tutto questo i tuoi dati saranno memorizzati nella Cache SSD! Se stai utilizzando un processore AMD Grazie alla recente versione di StoreMI (un software proprietario di AMD che funziona proprio come il software Smart Response Technology di Intel), gli utenti AMD possono ora sfruttare la velocità di un SSD mentre utilizzano un HDD come dispositivo di archiviazione principale.
Prima di poter utilizzare il tuo SSD come cache per il tuo HDD sul tuo sistema AMD, il tuo sistema dovrebbe soddisfare la configurazione minima:
- AMD RyZen
- scheda madre della serie 4xx Almeno 4G RAM (6G RAM per supportare la cache RAM)
- Secure Boot NON è abilitato (consultare la documentazione del sistema per ulteriori dettagli)
- Non sono installate altre soluzioni di Cache SSD o RAID software AMD
- Le impostazioni del disco SATA del BIOS sono impostate su AHCI, non su RAID Sistema operativo Windows 10
Altre cose da prendere in considerazione:
StoreMI non solo supporta i desktop Ryzen, ma supporta anche i processori desktop A-series / Athlon (nelle schede madri socket AM4 serie 4xx) e i processori Ryzen Threadripper (nelle schede madri sTR4).
Se si desidera utilizzare livelli di avvio di dimensioni> 2 TB, il sistema deve essere configurato per l'avvio in modalità UEFI con un'installazione del sistema operativo Windows avviabile UEFI poiché Windows 10 non supporta unità di avvio> 2 TB in modalità di avvio legacy.
Assicurati di installare Windows sull'HDD anziché sull'SSD quando inizi con una nuova installazione di Windows per evitare problemi a lungo termine.
Se si converte un'unità di avvio SSD o NVMe di dimensioni superiori a 256 GB, sono necessari passaggi aggiuntivi (vedere IMPORTANTE nella sezione Creazione di unità a livelli StoreMI avviabile - Aggiunta di SSD a unità di avvio HDD esistente di seguito). Prima di ogni altra cosa, e come il primo passaggio sopra, trova la strada per la modalità SATA nel BIOS e imposta il controller SATA su AHCI, non su RAID. Premi il tasto F10 in seguito per salvare e riavviare il sistema.
NOTA IMPORTANTE SULLA CACHING SSD: La Cache SSD può migliorare la tua esperienza e prestazioni complessive, ma ricorda che ciò influisce anche sulla durata del tuo SSD.
Abilitazione di AMD StoreMI
Assicurati di scaricare e installare il software e i driver AMD StoreMI più recenti
Riavvia il sistema per completare l'installazione quando richiesto. Nota : quando si utilizza l'opzione Express per l'installazione, è possibile visualizzare facoltativamente il disco corrente configurazione utilizzando l'opzione relativa alle informazioni sul controller dell'unità AMD per verificare la configurazione dell'unità.
Creazione di un'unità disco MI Tiered Bootable
Aggiunta SSD all'unità di avvio HDD esistente
- fare clic sul pulsante Crea StoreMI avviabile dopo aver aperto l'applicazione StoreMI.
- trasforma un'unità di avvio esistente in un'unità a livelli StoreMI. Nota : le unità corrette verranno generalmente selezionate automaticamente se scegli Selezione automatica unità . In caso contrario, ti verrà chiesto di scegliere quale unità va al livello veloce (il tuo SSD) e quale va al livello lento (il tuo HDD) se lo fai scegli di scegliere manualmente le unità. Non preoccuparti se vedi un'unità in grigio perché è usata come unità dati o partizione.
- fare clic sul pulsante Crea , seguire le istruzioni e riavviare il sistema quando richiesto.
- all'avvio di Windows, verificare che il sistema sia stato avviato correttamente da StoreMI aprendo Gestione disco (digitando diskmgmt.msc tramite Prompt dei comandi ) e per accedere anche alla capacità di espansione del volume di Windows. Nota : se l'espansione del volume di avvio non è stata completata automaticamente, fare clic con il tasto destro sulla partizione C: in Gestione disco e fare clic su Estendi volume per espandere manualmente i volumi di avvio.
IMPORTANTE: Va anche notato che StoreMI supporta solo una capacità di livello veloce di 256 GB. Se si dispone di un SSD che non dispone di un sistema operativo con oltre 256 GB di spazio di archiviazione, la capacità inutilizzata rimanente verrà presentata come SSD virtuale aggiuntivo che puoi formattare e utilizzare come memoria temporanea. Inoltre, puoi anche ottenere il pacchetto da $ 59,99 di Enmotus FuzeDrive ™ per AMD Ryzen ™ se desideri utilizzare fino a 1 TB di spazio di archiviazione come unità di livello veloce. Ma ricorda che la scelta dell'opzione Rimuovi StoreMI rimuove anche l'SSD virtuale aggiuntivo utilizzato come archiviazione temporanea, quindi assicurati di eseguire il backup di tutto in questo SSD virtuale prima di eseguire il processo di rimozione.
Espandere la capacità di un'unità di avvio SSD esistente
Passaggio 1 : Apri l'applicazione StoreMI e fai clic su Crea StoreMI avviabile .
Passaggio 2 : scegli un SSD o un HDD vuoto disponibile dalle opzioni. Scegli manualmente un SSD o un HDD disponibile se il sistema non lo fa automaticamente. Nota : se l'SSD ha più di 256 GB di spazio di archiviazione, ti verrà chiesto con un messaggio che lo spazio rimanente può essere utilizzato come un'unità normale. Tieni presente che avrai bisogno di uno strumento di migrazione di terze parti per migrare il sistema operativo da dall'unità di avvio all'SSD con una capacità maggiore. Eseguire prima questa operazione quando richiesto e rimuovere il sistema operativo dall'SSD più piccolo una volta completato. Al termine del processo di migrazione, procedere al passaggio 3 di seguito. Vale anche la pena notare che i contenuti all'interno dell'SSD virtuale verranno rimossi se si passa attraverso l' opzione Rimuovi StoreMI .
Passaggio 3 : fare clic sul pulsante Crea , seguire le istruzioni e riavviare il sistema quando richiesto.
Passaggio 4 : all'avvio di Windows, verificare che il sistema sia stato avviato correttamente da StoreMI aprendo Gestione disco (digitando diskmgmt.msc tramite il prompt dei comandi ) e per accedere anche alla capacità di espansione del volume di Windows. In alternativa, puoi anche abilitare la funzione di cache RAM tramite l'utilità di configurazione StoreMI che si trova nella barra delle applicazioni. Basta aprire l'utilità StoreMI, utilizzare l' opzione Modifica impostazioni e selezionare la modalità cache RAM disponibile: 2 GB. Per confermare la modifica, fare clic su Modifica livello .
Valutazione delle prestazioni
I test sono stati eseguiti sull'SSD da solo, l'HDD da solo e l'HDD e l'SSD configurati come cache della tecnologia Smart Response utilizzando il software SRT di Intel. Te lo dico subito: tornare a un disco rigido meccanico per l'installazione Windows ed eseguire benchmark dopo aver utilizzato per anni solo SSD è stato estremamente lento, quindi c'è il mio aneddoto soggettivo per l'articolo. 🙂
Tuttavia, non abbiamo testato la Cache SSD con il software StoreMI di AMD, ma saremmo inclini ad aspettarci risultati simili. Va notato che finché i dati non vengono effettivamente memorizzati nella cache sull'SSD, verrà eseguito dall'unità meccanica. Tuttavia, se dovessimo pre-memorizzare nella cache tutto il software, i risultati del test sarebbero distorti. Al fine di replicare un ambiente di test realistico , Ho installato Windows e tutto il software di prova sull'unità meccanica, quindi ho installato la cache come farebbe normalmente un utente. Per prima cosa, diamo un'occhiata ad alcuni rapidi risultati di "gratificazione immediata". Il caching SSD influirà sulla velocità di copia dei file?
Che ne dici di installare nuovi programmi e avviare Windows?
File Copia Test
Per testare le prestazioni di copia dei file, copieremo una directory di installazione di Steam da 22 GB da un SSD Samsung serie 830 a ciascuna configurazione dell'unità. Questo ci dirà in che modo sono influenzate le velocità di scrittura nel mondo reale. Se la Cache SSD viene utilizzata correttamente, dovrebbe ottenere un punteggio lo stesso di un SSD dedicato: File Copia Test Ecco fatto, copiare un file da un'altra unità a un'unità memorizzata nella cache è più o meno come copiare su un SSD dedicato. Da qui, il software continuerà a copiare i file sull'unità meccanica, consentendo di sovrascrivere i dati con più importanti dati. Installazione del programma Successivamente, installeremo un programma dallo stesso SSD su ciascuna configurazione dell'unità. Dovrebbe essere simile a una copia di file diretta. Usiamo Photoshop CS6 come esempio qui: Installazione dell'applicazione Ancora una volta, la cache ci consente di installare sull'unità alla velocità di un SSD e, come puoi vedere, fa un'enorme differenza, riducendo i tempi di oltre la metà. Tempo di avvio di Windows Tutti sanno che il miglioramento delle prestazioni più immediatamente evidente che un SSD può darti è il tempo di avvio di Windows. Mentre le unità meccaniche impiegano più di un minuto per caricare Windows, un SSD può farlo in meno di 10 secondi: questa è la prima cosa che la maggior parte degli utenti di SSD nota dopo aver installato la nuova unità. Ma cosa succede se si utilizza un'unità memorizzata nella cache?
Tempo di avvio di Windows
Una volta che il sistema viene riavviato per la prima volta, i file importanti di Windows vengono inviati alla cache e la partizione della cache funziona proprio come un SSD.
Successivamente, andremo al lavoro e vedremo come si comporta un'unità memorizzata nella cache nelle applicazioni per ufficio del mondo reale: Cache SSD e SYSMark 2012
SYSMark 2012 è l'applicazione perfetta per testare le prestazioni della Cache SSD nelle applicazioni per ufficio.
Poiché esegue attività preprogrammate tramite applicazioni del mondo reale in tempo reale, consentirà di riflettere sui punteggi eventuali miglioramenti ottenuti dall'aumento dei tempi di caricamento del programma e dei dati.
Questa volta non abbiamo eseguito un "ciclo di condizionamento" che avrebbe consentito di precaricare la maggior parte dei dati nell'unità cache, il che avrebbe leggermente alterato i risultati. Invece, abbiamo preso la media di tre esecuzioni di ciascun test. ci dà un'idea delle prestazioni complessive di un'unità Cache SSD dopo che è stata utilizzata per un po' di tempo. Va notato ora che anche un piccolo aumento del punteggio è piuttosto significativo poiché non si tratta di un test di archiviazione, ma di un test generale delle prestazioni del sistema . Salteremo le suite che sono puramente limitate dalla CPU anziché limitate dalle prestazioni di archiviazione (modellazione 3D , Media Encoding).
Produttività in ufficio
Alcune di queste attività vengono eseguite contemporaneamente per modellare il tipico comportamento multitasking.
SYSMark 2012
Poiché in questa suite vengono svolte così tante attività comuni, questo è probabilmente il risultato più significativo per la maggior parte delle persone e, come puoi vedere, la Cache SSD funziona estremamente bene, offrendo un enorme aumento delle prestazioni rispetto a un HDD meccanico standard.
Sviluppo web
Sviluppo web SYS
Allo stesso modo, la suite di sviluppo web beneficia notevolmente sia di una SSD pura che di una Cache SSD.
Dati / analisi finanziaria Dati / analisi finanziaria
Dati Analisi finanziaria Il caricamento di fogli di calcolo in Excel è molto più veloce con un SSD e una Cache SSD è altrettanto buona in questo test.
Gestione del sistema
Gestione del sistema
Questo test include un sacco di lettura e scrittura di file con crittografia e compressione. Ancora una volta, la Cache SSD funziona altrettanto bene di un SSD autonomo. Inoltre, lascia che ti ricordi che questo è un test generale delle prestazioni del sistema, quindi il fatto che i punteggi siano così drasticamente migliorati semplicemente installando un'unità da $ 100 e usandola come cache è piuttosto impressionante e ci dice praticamente tutto ciò che dobbiamo sapere. Prima di passare a qualsiasi conclusione, diamo un'occhiata alle prestazioni di gioco.
Prestazioni di gioco
Per vedere come un'unità Cache SSD può influire sulle prestazioni di gioco, caricheremo alcuni giochi e misureremo i tempi di caricamento del livello. I test sono stati eseguiti tre volte (per consentire la memorizzazione nella cache dei dati), con un riavvio tra ogni esecuzione (altrimenti RAM entra in gioco).
Batman Arkham City

Portal 2
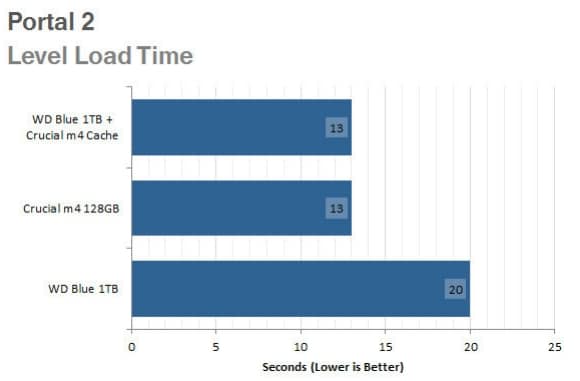
Skyrim
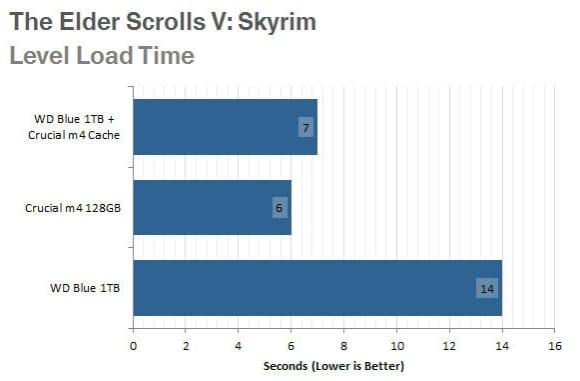
Una volta che un gioco viene memorizzato nella cache, il livello viene caricato proprio come se fosse da un SSD dedicato. Nota, tutti questi si caricano circa 7 secondi più velocemente con una Cache SSD o SSD. E, se hai giocato a Skyrim , sai che questo 7 extra secondi qua e là possono fare un'enorme differenza. Se ti stai chiedendo quanto tempo ci vuole o quanti caricamenti impiega un gioco per essere memorizzato nella cache, la risposta - nella mia esperienza - è una volta. Potresti dover sopportare un carico di 15-20 secondi se non ho giocato al gioco per un po ', ma una volta fatto, i dati vengono memorizzati nella cache e ricomincia a uscire dall'SSD, tutto questo senza alcuna interferenza da parte dell'utente.
Conclusione
Chiaramente, i risultati del test parlano da soli. Se ti stai chiedendo se vale la pena utilizzare un SSD come memoria cache, suppongo che tu non abbia letto il resto dell'articolo, perché la risposta dovrebbe essere palesemente ovvia a questo punto.
A volte le persone fanno le cose a causa di mentalità da mob; è una cattiva idea ma tutti lo fanno quindi perché no?
Tuttavia, altre volte tutti fanno la stessa cosa semplicemente perché funziona. In questo caso, il fatto che molti utenti lo facciano come un modo economico per aumentare le prestazioni è prova che a volte la mafia ha ragione. Se hai già un SSD come unità principale e hai i tuoi giochi e file di grandi dimensioni sull'unità meccanica, vale comunque la pena acquistare un secondo SSD da utilizzare come cache per l'unità meccanica. Questo piccolo investimento per ottenere un 32 GB o un SSD da 64 GB e usalo come cache del tuo disco rigido varrà i tuoi soldi per i miglioramenti delle prestazioni.
Infatti, poiché gli SSD stanno diventando sempre più economici, non dovrebbe esserci motivo per non ottenere un SSD da 64 GB da utilizzare come memoria cache per il tuo HDD.
Liberamente tradotto da https://www.wepc.com/tips/ssd-cache/
